ဘရောက်စာ လုပ်နိုင်စွမ်းနှေးနေသည်ကို မြန်အောင် မည်သို့ လုပ်နိုင်သနည်း။
ဘေရာက္စာ အက္-အြန္(add-ons) ထပ္ထည့္သံုးပရိုဂရမ္မ်ား (ဥပမာ- မီဒီယာႏွင့္ဆိုင္ေသာ ထပ္ထည့္သံုးပရိုဂရမ္မ်ားႏွင့္ အခ်က္အလက္ရွာေဖြေပးသည့္ ဘား) မ်ားသည္ ဘေရာက္စာက ထပ္ထည့္ေသာ ပိုမိုေကာင္းမြန္သည့္ လုပ္ေဆာင္ခ်က္မ်ား ေပးႏိုင္သည့္ ထပ္ထည့္ပရိုဂရမ္မ်ားျဖစ္သည္။ ကံမေကာင္းစြာျဖင့္၊ တစ္ခ်ိဳ႕ေသာ ထပ္ထည့္သံုး ပရိုဂရမ္မ်ားျဖစ္သည့္ Skype(စကိုက္ပ္) ထပ္ထည့္သံုးပရိုဂရမ္ သည္ သင္၏ CPU အသံုးျပဳမႈကို တိုးေစၿပီး ဝက္ဘ္ဆိုက္ကို စာမ်က္ႏွာေပၚ ဆြဲတင္သည့္အခ်ိန္ကို ထင္ထားသည္ထက္ ပိုမိုၾကာျမင့္ေစပါသည္။ အကယ္၍ သင္၏ထပ္ထည့္သံုး ပရိုဂရမ္မ်ားသည္ ဘေရာက္စာ၏ လုပ္ႏိုင္စြမ္းကို ေႏွးေစသည္ဟု သံသယရွိပါက သင္၏ ဘေရာက္စာ တြင္ ထပ္ထည့္သံုးပရိုဂရမ္မ်ားကို ဆႏၵရွိပါက disable(အသံုးျပဳ၍မရေအာင္) လုပ္ႏိုင္သည္။
ဝင္းဒုိးအင္တာနက္အိပ္ပလိုရာ ၈ တြင္ ထပ္ထည့္သံုးပရိုဂရမ္ မသံုးႏိုင္ေအာင္(အသံုးျပဳ၍မရေအာင္) လုပ္လိုလွ်င္ ေအာက္ပါအဆင့္မ်ားအတိုင္း တစ္ဆင့္ၿပီးတစ္ဆင့္ ေဆာင္ရြက္ပါ။
- စာမ်က္ႏွာ ညာဘက္အေပၚဆံုးရွိ မီႏူးဘားမွ Tools ကိုႏွိပ္ပါ။ ထိုမီႏူးမွ Manage Add-ons ကို ေရြးပါ။
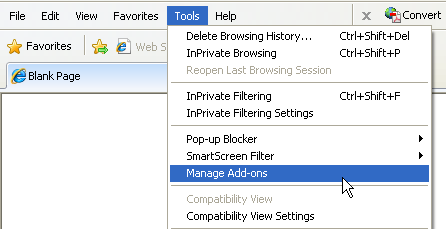
- သင္ disable(အသံုးျပဳ၍မရေအာင္) လုပ္လိုေသာ ထပ္ထည့္သံုးပရိုဂရမ္(ဥပမာ- Skype ထပ္ထည့္သံုးပရိုဂရမ္)ကို ေရြးပါ။ ေအာက္တြင္ရွိေသာ Disable ခလုတ္ကိုႏွိပ္ပါ။
စာမ်က္ႏွာေပၚဆြဲတင္သည့္အခ်ိန္အၾကာျမင့္ဆံုး ထပ္ထည့္သံုးပရိုဂရမ္မ်ားကိုသိလိုလွ်င္ ေခါင္းစဥ္တြင္ ညာဘက္ကလစ္ (right click) ႏွိပ္ျပီး၊ မီးႏူးပြင့္လာလွ်င္ Group By အားေရြးျပီး၊ None ကိုေရြးျခင္းအားျဖင့္ သိႏုိင္သည္။ ထပ္ထည့္သံုးပရိုဂရမ္မ်ားကို Load time ေခါင္းစဥ္ေပၚ ႏွိပ္ျခင္းအားျဖင့္လည္း စီ၍ ၾကည့္ႏိုင္သည္။
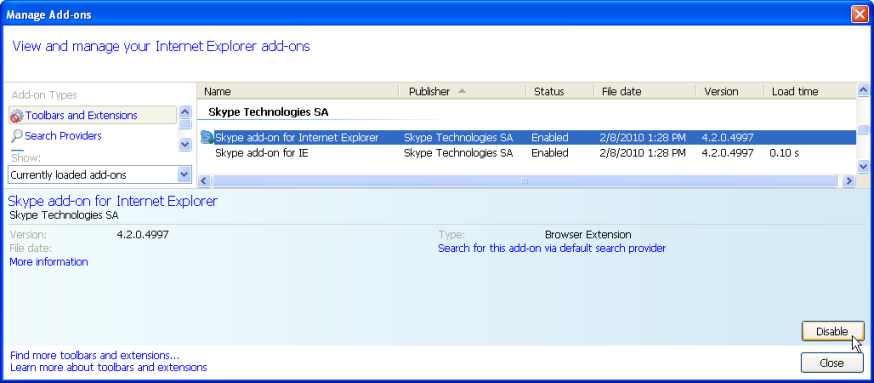
- အခ်က္ေပး box တြင္ ေဖာ္ျပထားေသာ ထပ္ထည့္သံုးပရိုဂရမ္သည္ သင္ Disable (အသံုးျပဳ၍မရေအာင္) လုပ္လိုေသာ ပရိုဂရမ္ မွန္ကန္ ေၾကာင္း စစ္ေဆး အတည္ျပဳၿပီး၊ ဆက္လက္ေဆာင္ရြက္လိုလွ်င္ Disable (အသံုးျပဳ၍မရေအာင္) ခလုတ္ကိုႏွိပ္ပါ၊ (သို႕မဟုတ္) Cancel ခလုတ္ကို ႏွိပ္၍ထြက္ပါ။
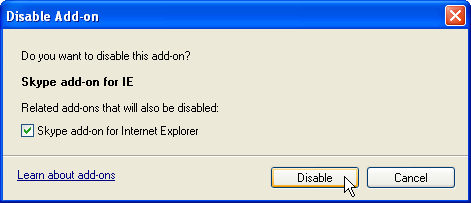
- သင္ Disable (အသံုးျပဳ၍မရေအာင္) လုပ္လိုေသာ ထပ္ထည့္သံုးပရိုဂရမ္မွန္သမွ်ကို အဆင့္(၂) ႏွင့္ အဆင့္(၃) တြင္ ေဖာ္ျပထားသည့္ အတိုင္း ထပ္ခါ ထပ္ခါ ေဆာင္ရြက္ၿပီး အားလံုးၿပီးသြားလွ်င္ Close ခလုတ္ကိုႏွိပ္ပါ။ ၿပီးလွ်င္သင္၏ အင္တာနက္ အိပ္ပလိုရာကို ျပန္စဖြင့္ျခင္းျဖင့္ ၿပီးေျမာက္ေအာင္ ေဆာင္ရြက္ပါ။
ေမာ္ဇီလာ ဖုိင္းယားေဖာက္ ၃တြင္ ထပ္ထည့္သံုးပရိုဂရမ္ မသံုးႏိုင္ေအာင္လုပ္လိုလွ်င္ ေအာက္ပါအဆင့္မ်ားအတိုင္း တစ္ဆင့္ၿပီးတစ္ဆင့္ ေဆာင္ရြက္ပါ။
- စာမ်က္ႏွာအေပၚဆံုးရွိ မီႏူးဘားမွ Tools ကိုႏွိပ္ပါ။ ထိုမီႏူးမွ Add-ons ကို ေရြးပါ။
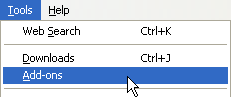
- Extensions ေအာက္တြင္ သင္ အသံုးျပဳ၍မရေအာင္လုပ္လိုေသာ ထပ္ထည့္သံုးပရိုဂရမ္ကို ေရြးၿပီး Disable ခလုတ္ ကိုႏွိပ္ပါ။
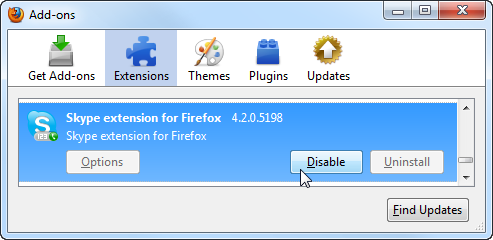
- သင္ Disable (အသံုးျပဳ၍မရေအာင္) လုပ္လိုေသာ ထပ္ထည့္သံုးပရိုဂရမ္မွန္သမွ်ကို အဆင့္(၂)တြင္ ေဖာ္ျပထား သည့္အတိုင္း ထပ္ခါ ထပ္ခါ ေဆာင္ရြက္ၿပီး အားလံုးၿပီးသြားလွ်င္ Restart Firefox ခလုတ္ကိုႏွိပ္ၿပီးလွ်င္ သင္၏ ဖုိင္းယားေဖာက္ ဘေရာက္စာ ကို ျပန္စဖြင့္ျခင္းျဖင့္ ၿပီးေျမာက္ေအာင္ ေဆာင္ရြက္ပါ။
- သင္၏ ဖုိင္းယားေဖာက္ကို ျပန္စဖြင့္သည္ႏွင့္ ထပ္ထည့္သံုးပရိုဂရမ္ မ်ားကို သင္ Disable (အသံုးျပဳ၍မရေအာင္) ျပဳလုပ္ထား သည္မွာ ဟုတ္/မဟုတ္ကို Add-ons window ကိုဖြင့္ၾကည့္ၿပီး သင္ အသံုးျပဳ၍မရေအာင္ျပဳလုပ္ခဲ့ေသာ ထပ္ထည့္သံုး ပရိုဂရမ္၏ ေဘးတြင္ Enable ခလုတ္ကို ျပထားသည္ဆိုလွ်င္ သင္ Disable လုပ္ထားသည္မွာ မွန္ကန္သည္ဟု အတည္ျပဳႏိုင္သည္။